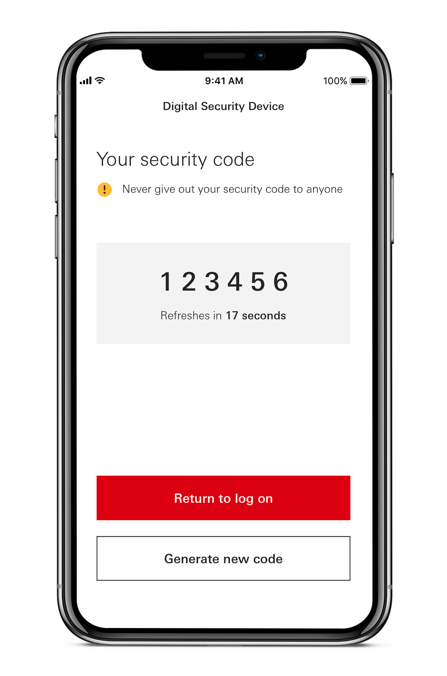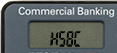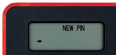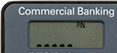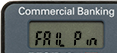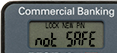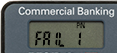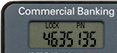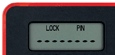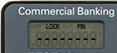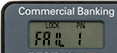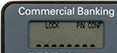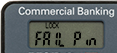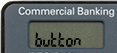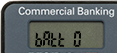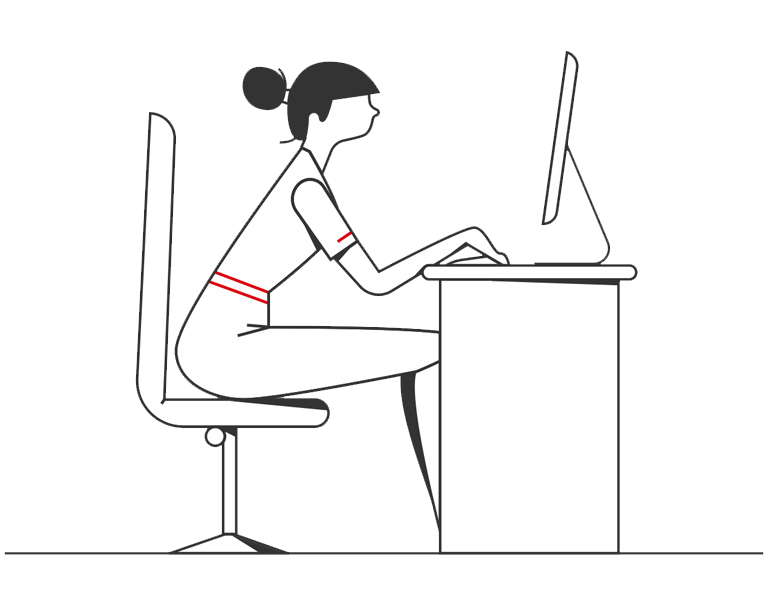At HSBC, our priority is always to provide your business with the highest levels of online protection. The Digital Security Device or physical Security Device gives you added protection against fraud by generating temporary codes for logging on, making payments and authorising changes on Business Internet Banking.
Fraud alert: Never share your codes to anyone, even with bank staff or police. For more information, please visit our Fraud page.